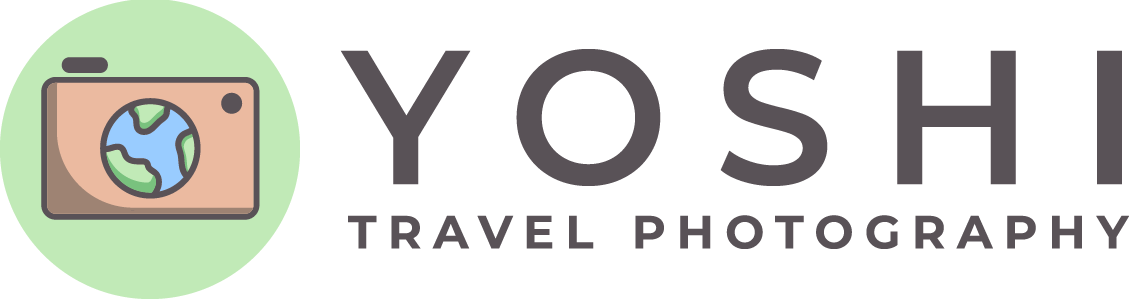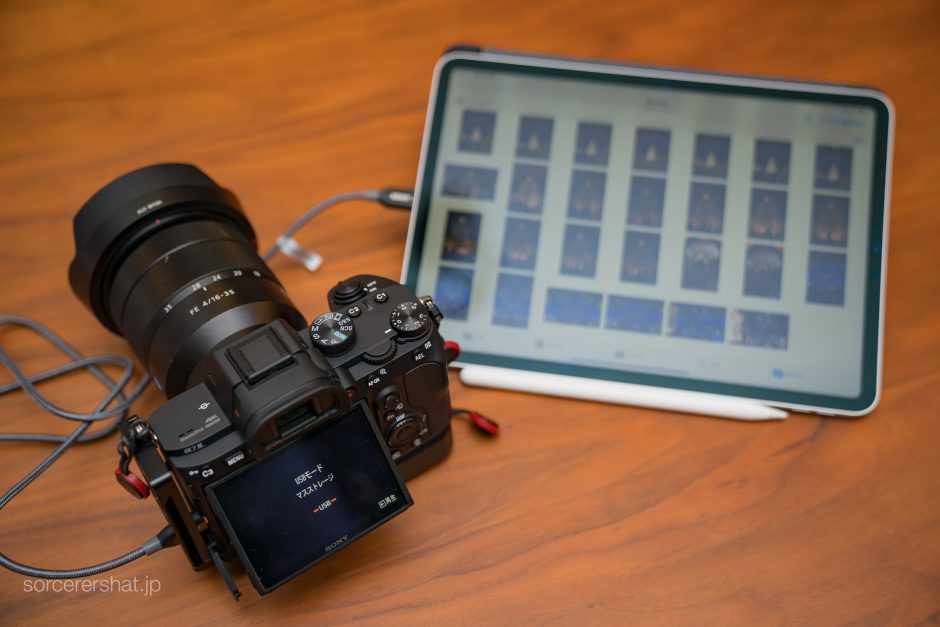この記事には広告を含む場合があります。
記事内で紹介する商品を購入することで、当サイトに売り上げの一部が還元されることがあります。
今回はいつものディズニーパークやクルーズの話とは少し違って、少し前に購入したiPad Proと Lightroom CCを使った写真の取り込み・現像・管理のお話です。
新しいiPad Proの登場でLightroom CCを使った写真の管理がより実用的になって、たくさん写真を撮影する海外パークやクルーズでも役立ちそうになってきました。 実際に3ヶ月ほど使ってみました。
これまで、海外パークやクルーズに行くときには、パークから帰ってきた夜やクルーズの洋上日にRAW撮影したり、帰りの機内で写真の選別をしたりするのに、いつも13インチのMacBook Proを持っていくようにしていました。
ただ、大量の荷物を持ち歩く海外旅行ではできるだけ荷物を少なくしたいので、iPadがあるとよいなーと思ってました。
iPadは登場し初めのころに何度か使ってみたものの、その当時はまだまだ写真管理・RAW現像のツールとして実用のレベルに達していませんでした。
そんななか、2018年11月に発売された新しいiPad Proは、USB-Cを搭載し、ホームボタンも無くなり、ペンの充電方法も変更。これを機に購入。
11月から数ヶ月ほど使ってみると、以前に使ったiPadとは全然違って、Macいらないのでは?と思えるほど使い勝手が向上していました。
撮影画像の取り込みは、端子がUSB-Cに変わったことで、SDカードリーダーが不要になって、iPad ProへのRAWデータ転送はケーブル1本で簡単になりました。
手順はこんな感じです。
一度、写真Appを介するところがちょっと分かりづらいですが、慣れれば問題ないです。
また、写真App内の写真はLightroom CCに取り込まれたあとは削除しても問題なし。iPad Proのストレージの節約になります。
<2020/1/7 更新>
iPad OS 13とLightroomのアップデートによって、ついにカメラから直接iPadに写真を保存できるようになりました!
普段はSDXC IIに対応しているスロット1にRAWを保存。スロット2にバックアップ用にJPEGを保存しているので、スロット2のSDカードを抜き取らないと、JPEGを取り込もうとしてしまいます。どうやら仕様みたいなので、カメラのアップデートなどで改善してほしいですね。
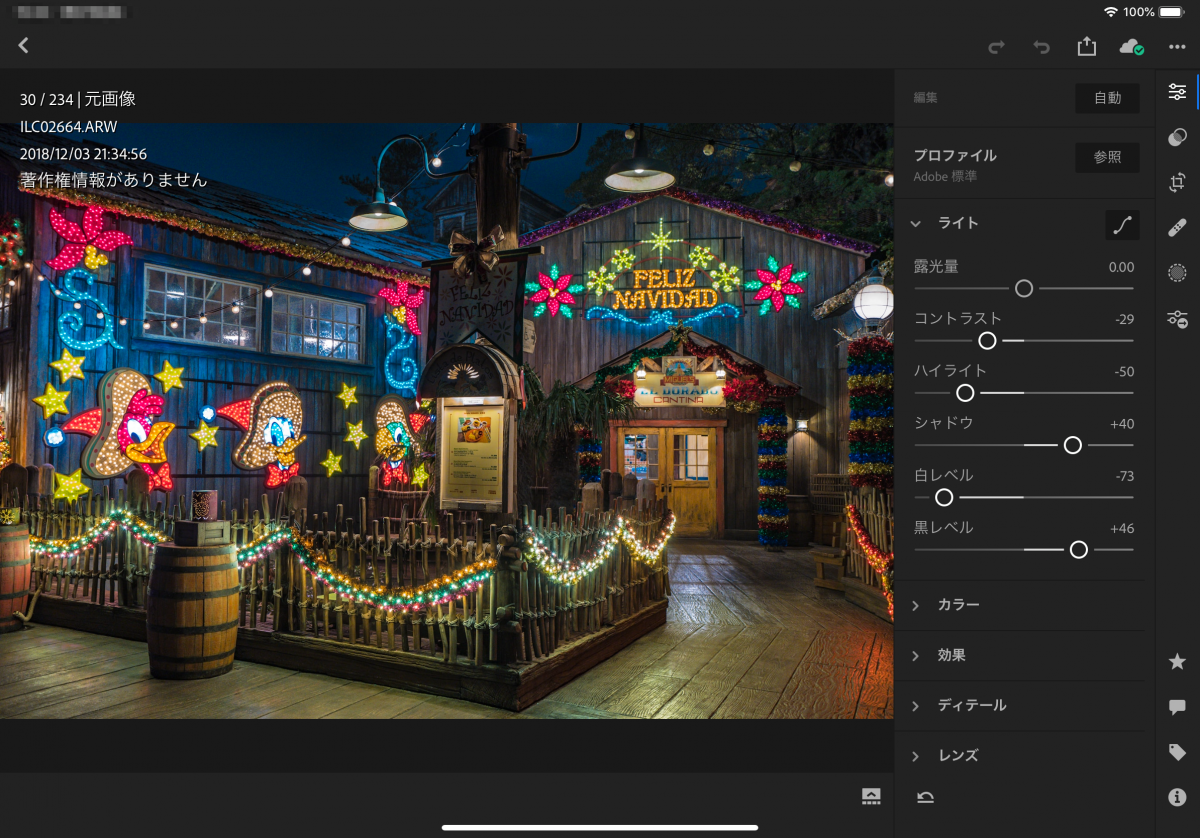
以前にiPadのLightroom CCを使ったときは現像の項目などがLightroom Classic CCと違ってあまり使いもにならなかった記憶がありました。
しかし、最近のLightroom CCはClassic CCとほぼ同じ現像項目を調整することができるようになっています。
しかもその動作はサクサクでMacBook Proを超える快適さ。
もちろん、Lightroom Classic CCでしか調整できない項目もありますが、個人的には基本的なRAW現像としてはLightroom CCだけでも充分。
高性能なCPUを搭載するiPad ProとLightroom CCで作業しても困ることはほとんどなさそうだなーというレベルにまでなっていると感じました。
(リリースが予定されているiPad向けのフル版Photoshopがリリースされたら、いよいよMacがなくてもよくなりそう)
ご存知の通り、Lightroom CCは、Adobeのストレージと同期することで、iPad、iPhone、 MacBook ProのLightroom CCで写真データだけでなく、現像結果や採用フラグ情報なども同期してくれるので、どのデバイスでも同じ操作を続けられます。
超便利なこの環境なのですが、保存できる画像はAdobeのストレージ契約容量に依存するため、Lightroom CCで無限にデータを保存・管理できません。
そのため、MacのLightroom Classic CCは画像の最終保管先として、まだまだ必要。
以下のような設定でLightroom Classic CC連携と連携させておくと、再取り込みや重複取り込みせずにLightroom CCのデータをClassic CCに取り込むこともできます。
もちろん、iPad Proで現像した内容やフラグ情報も引き継がれて、そのままLightroom Classic CCで管理しているフォルダーに自動で取り込まれます。
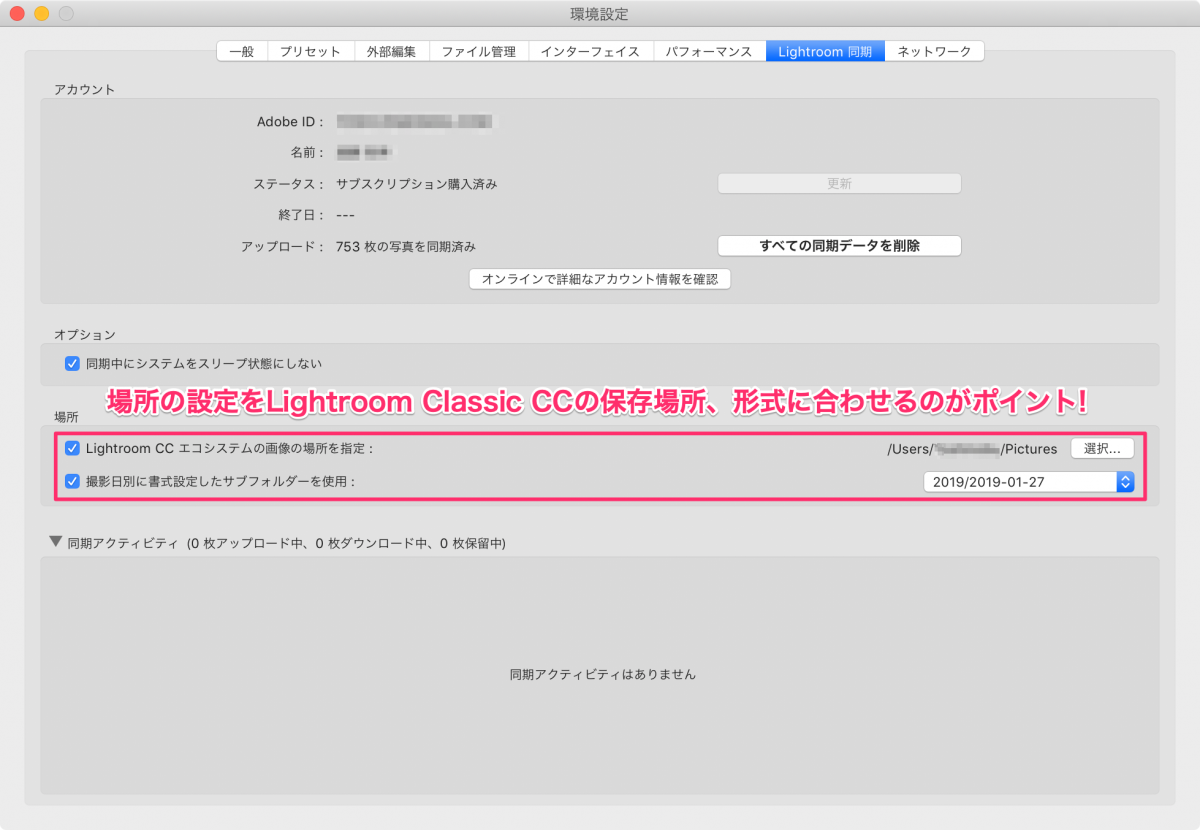
これまでLightroomは、Creative Cloud フォトプランの20GBストレージで契約していたのですが、iPad ProとLightroomが予想以上に使えそうになってきたので、フォトプランの1TB ストレージに契約を変更。
これで、クラウドストレージの容量を気にすることなく、撮影した画像は最初にLightroom CCに取り込んで、クラウドにアップしてからClassicに同期させるというワークフローに変更してみました。
とても便利なこのシステムですが、Lightroom CCは取り込んだ画像をAdobeのクラウドストレージにアップされるので、旅出先や旅先ではデータ使用量に注意も必要。
特にモバイルルーターのテザリング、クルーズ船内のインターネット接続時は一気にパケットを使い果たしてしまう可能性があります。クラウド同期を停止しておくなどの対策も必要です。

しばらく海外パークやクルーズに行く予定がないのですが、次回は MacBook Proの代わりにiPad Proを持ってより実践的に使ってみたいと思います!